Pioneer AVIC-F710BT
In order to update your GPS device: Pioneer AVIC-F710BT with the latest update, follow next instructions.

First of all, be sure you got the update file for your Pioneer AVIC-F710BT device, downloaded from SpeedcamUpdates.com.
If still haven't got it, you can get it now filling the form you see on this page.
- Extract files from the SpeedcamUpdates zip package. If the file you have downloaded is not a ZIP file means the file is already decompressed, and you can continue with the next step of this installation instructions.
- Copy the extracted files into an SD card or USB stick, depending on the removable device allowed in your Pioneer AVIC-F710BT device.
- Insert your removable device into your Pioneer AVIC-F710BT device. ( SD card or USB stick ) Now power on your car to switch on your Pioneer AVIC-F710BT device. The device will recognize the SD card or USB stick and will boot into test mode.
- In order to navigate thru the different choices, you have to know that volume keys are used for vertical navigation. Use the plus key to go up, use the minus key to go down. The button named MODE is used to go back. The key with the window icon is used as enter key. RWD and FWD keys will be used later.
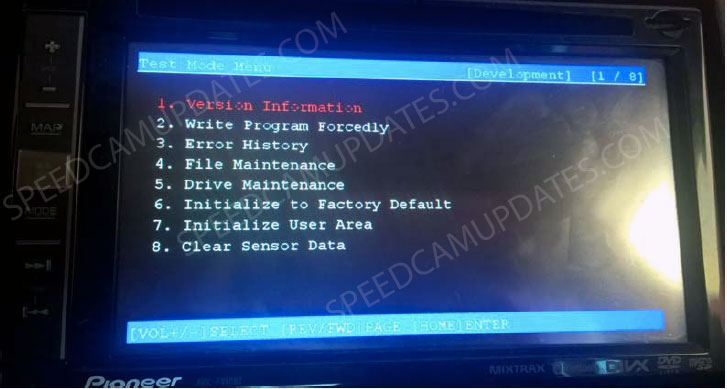
- So, navigate to the File Maintenance option. Usually it is the option number 4, others it could be the number 11. Now press the button that we identified before as the enter key. A new menu will be shown.

- Select now the type of removable device you've inserted into your Pioneer AVIC-F710BT device. If you're using an SD card then select Media SD. If you're using an USB stick, then use USB1 or USB2 depending on the usb socket you used. Once you enter in the folder of the removable device type selected you should see a list of files. Usually only the files identified as speedcam.txt and the testmode_a.key
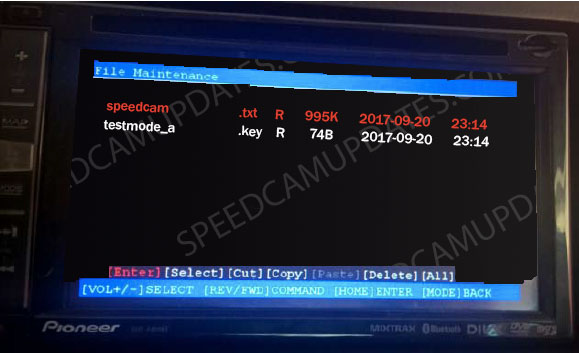
- In the same way as we did before, we select the speedcam.txt file. Now, using the horizontal buttons, RWD, FWD or direction keys, we select the option Copy. Once the file has been marked for copied, move the horizontal selection to the option "ENTER". Using the plus sign button, move the selector until the file identified with two dots (..) is selected. Then enter into that folder using our defined enter button. In the same way as you did before. This selection means you're going back to the parent folder. We're now looking for the folder EXTDATA, which depending on your device model will be located inside the "Storage SD" folder or in the "Linux Root" folder. By the way select the folder "Storage SD" and enter on it.

- Now, you have to select the folder identified as "EXTDATA"
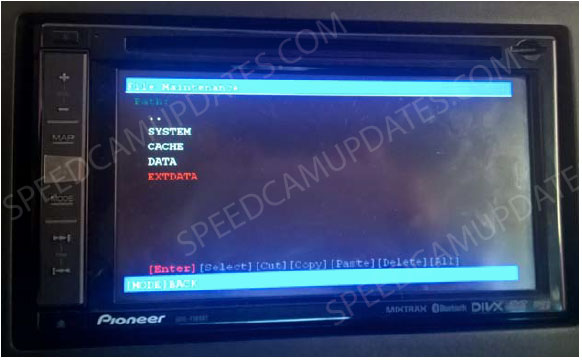
- Now select the folder iGO.
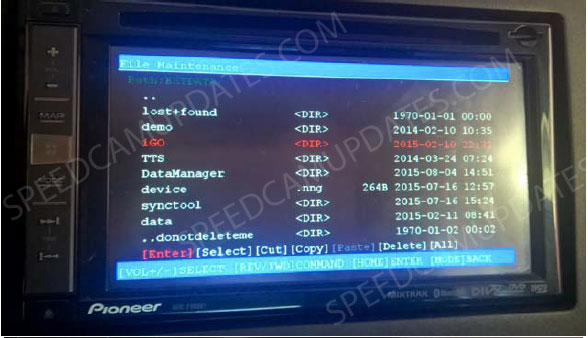
- Finally select the folder with the name identified as "content". If inside this folder you are able to see a folder with the name identified as "speedcam", then, you have to do the same procedure than before. Select the folder identified as "speedcam" and enter in it by doing click in the enter button. If, on the contrary, you don't see that folder identified with the name "speedcam", or maybe you see other similar file names, just simply stay there and go to the next step to copy our new file.

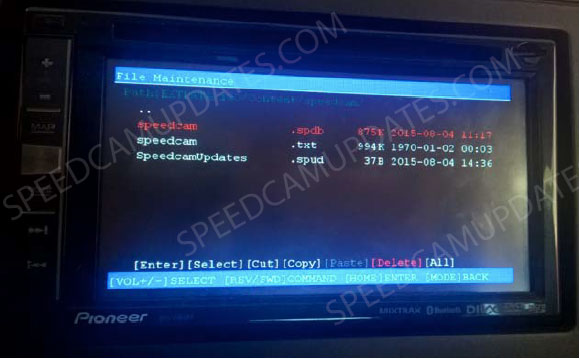
- Now, in that folder, you probably will see some files, depending on if you did this procedure other times. Now you have to delete the files with the extension spdu or spdb contained in that folder. When you've removed those files if there were any, you can continue with next step. Using again the RWD and FWD keys, select the option "paste". Using that option the speedcam.txt file will be copied to that folder.

- Now you have to remove your SD card or USB stick from your Pioneer AVIC-F710BT device. Power off the car ignition, to switch off your Pioneer AVIC-F710BT device. Now power on the car ignition again to power up your Pioneer AVIC-F710BT device. The test mode won't boot up because removable device was removed. Now the speedcam.txt file is read by the system and imported into the map.
- Usually the alert option is disabled. Go to your Navigator, go to Menu, Options, Warnings, Warnings for Points and activate it. That's all.

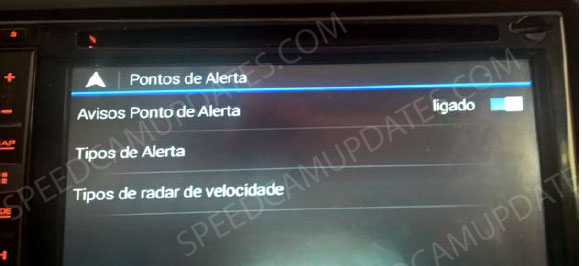

If you can not enter into "TESTMODE" using firmware 1.07 or above, you will have to install firmware 1.04. The manufacturer has removed "testmode" in firmware version above 1.04. You have to install firmware version 1.04. You can download it from Old Pioneer Firmwares Website . When the installation of firmware 1.04 is complete, you can proceed with the copy of the files. When you finished to copy the files you can upgrade again to the latest firmware if you want.
Remember you can customize freely your download. Get access to the customer control panel and using the customization tool in order to get a customized speedcam database according to your needs. You will need this tool if your device doesn't accept the size of the new update. You can add and remove countries speedcam data to your current setup.
CUSTOMER COMMENTS
Emily N.
I received the data file to update the GPS map of my Pioneer AVIC-F900BT and I am extremely satisfied with the service. The process was smooth and the information provided was accurate. Now my vehicle's navigation system is up to date and working perfectl
Emily Y.
I received the data file to update the GPS map on my Pioneer AVIC-F88DAB and I must say I am truly impressed with the quality of the service provided. The data was accurate and easy to install, making the whole process seamless. My vehicle now has the mos
Emily K.
I received the data file to update the GPS map on my Pioneer AVH-4201NEX and I am extremely satisfied with the service. The quality of the data provided was top-notch and the process was seamless. Now my vehicle's navigation system is up-to-date and I can
