Opel MediaNav - Evolution 1 (MN1)
In order to update your GPS device: Opel MediaNav - Evolution 1 (MN1) with the latest update, follow next instructions.

First of all, be sure you got the update file for your Opel MediaNav - Evolution 1 (MN1) device, downloaded from SpeedcamUpdates.com.
If still haven't got it, you can get it now filling the form you see on this page.
- Extract files from the SpeedcamUpdates zip package. If the file you have downloaded is not a ZIP file means the file is already decompressed, and you can continue with the next step of this installation instructions.
- Using an USB stick formatted in FAT32 copy all the files you extracted in the step before.
- Start your car and plug in your USB stick into your Medianav device.
- In order to do the installation using MN1 ( MediaNav 1 ) you have to follow the next installation instructions.
- The installation is made thru a hidden menu. Because of that you need to get access to the System Information menu to see what is the version of your model. Depending on the version you own, you will have to use a different secret code.
- Back to main menu and select Settings. Move to second page and select system version.
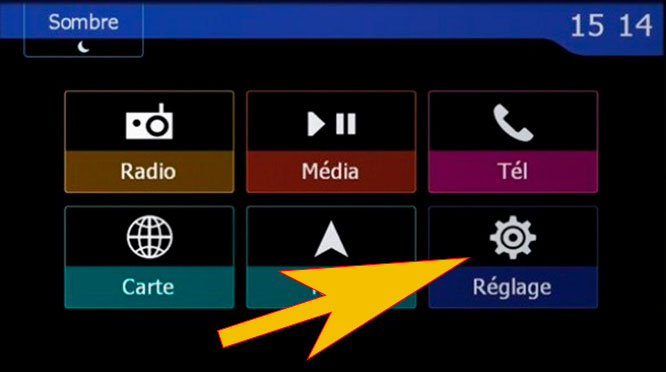
- Follow the image to touch in the indicated boxes keeping the sequence order.
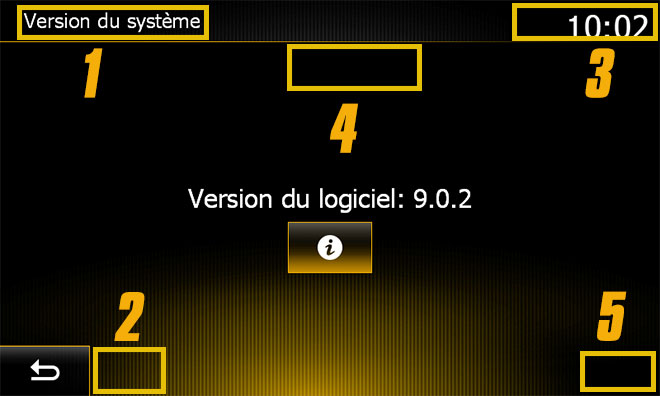
- You see now the first screen to enter code. According to your system version, and the box shown above in this web page, type the first 4 digits and press OK button.
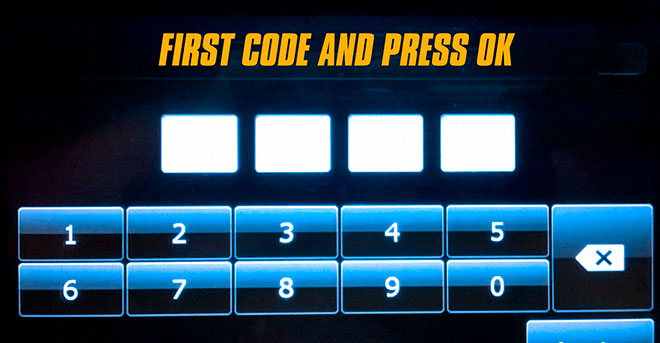
- Once you pressed OK, delete the 4 digits by pressing delete key four times. Now type the 4 digits of the second code, shown in the box above in this web page and press OK button.
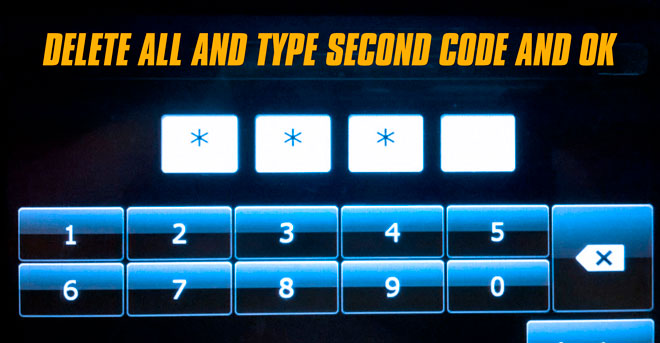
- If everything went well, at this point, you will see the Windows CE screen.
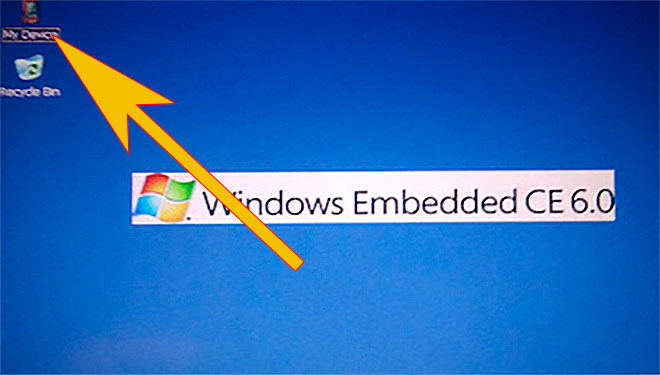
- Touch MyDevice icon at the top left to start the file manager
- Using the file explorer touch "Storage_Card_4". When the folder is open you will see a file named ULC2_recovery.exe. Run it by double clicking on it. The SpeedcamUpdates.spb file will be copied in the right folder automatically.
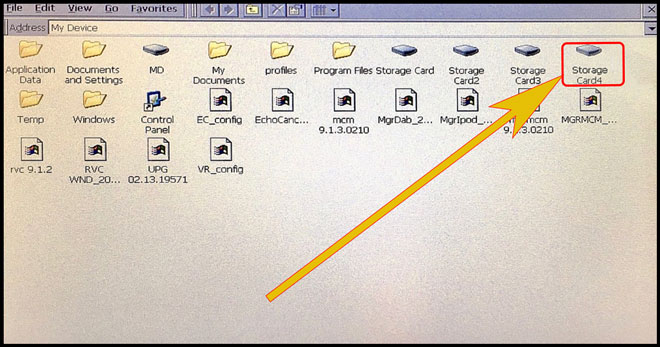
- After a couple of seconds you will see a message about successfull installation. You can follow the next steps to enable the SpeedcamUpdates icons to be shown on the map.
- Once you are in the map. Touch the boton named as Destination
- Select Map POIS settings
- Now select the right arrow in the option: special target icon
- Look for the SpeedcamUpdates category icon and enable it to allow to be shown on the map.
Desktop WinCE MN1
Secret code: 8005 and 3638
Desktop WinCe MNE 8.0.5
Secret code: 0362 and 6971
Desktop WinCE MNE 9.1.1
Secret code: 2383 and 3748
In order to see the SpeedcamUpdates icons on the map follow the next instructions. Valid for MediaNav devices MN1,MN2 and MN3.
Remember you can customize freely your download. Get access to the customer control panel and using the customization tool in order to get a customized speedcam database according to your needs. You will need this tool if your device doesn't accept the size of the new update. You can add and remove countries speedcam data to your current setup.
CUSTOMER COMMENTS
Sarah M.
I am extremely satisfied with the service provided on your website. The data file I received to update the GPS map on my Opel MediaNav - Evolution 1 (MN1) was of top quality. Now I can navigate with confidence knowing I have the most up-to-date informatio
Sophie A.
The service provided was top-notch! I received the data file promptly to update the GPS map on my Opel MediaNav - Evolution 1 (MN1). The quality of the data was impressive, making navigation a breeze. I highly recommend this website for anyone looking to
Emily C.
The service provided was exceptional! I received the data file promptly to update the map on my Opel MediaNav - Evolution 1 (MN1) GPS device. The quality of the data is top-notch, and the instructions were clear and easy to follow. My driving experience h
