Nissan Connect 2
In order to update your GPS device: Nissan Connect 2 with the latest update, follow next instructions.
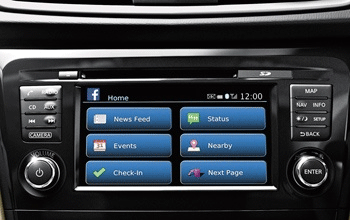
First of all, be sure you got the update file for your Nissan Connect 2 device, downloaded from SpeedcamUpdates.com.
If still haven't got it, you can get it now filling the form you see on this page.
- Extract files from the SpeedcamUpdates zip package. If the file you have downloaded is not a ZIP file means the file is already decompressed, and you can continue with the next step of this installation instructions.
- Copy the extracted files before into an USB memory stick, in a folder named /myPOIs/myPOIWarnings".
- Connect your USB stick to your Nissan Connect 2 . Go to menu POIs/Custom POIs. New files will be detected automatically. Press Download button to install our speedcam database in your Nissan Connect 2.
- If you own a new Nissan Connect Navigation System, then the Import POIs option is located in the SETUP button, located on the right of the button MAP, out of the navigation screen. Once clicked, you can touch the button Navigation in the screen. Then click Import my own pois.
- You can modify the warning distance from the default 250 yards by changing the setting in the setup menu.
- A maximum of 8 MB of POI data can be added.
Remember the folder named "myPOIWarnings" has to be created under the folder named "myPOIs"
If you experience issues when importing the file, like frozen screen, then it means the file you're trying to import into your device is too big for the memory size of your GPS device. In order to fix this issue, simply go to your customer control panel and do login. Click the customization tool and do a selection of a set of countries. Be sure the number of countries selected is less than the number of countries which is included by default in the region you've already purchased. This will reduce the size of the database, because it will contains less countries, and it will be imported correctly.
Nissan Connect does not display any icons, all you get is a screen width banner with the warning text contained within.
Remember you can customize freely your download. Get access to the customer control panel and using the customization tool in order to get a customized speedcam database according to your needs. You will need this tool if your device doesn't accept the size of the new update. You can add and remove countries speedcam data to your current setup.
CUSTOMER COMMENTS
Sophie M.
I received the data file to update the GPS map of my Nissan Qashqai and I am extremely satisfied with the service. The quality of the data is top-notch and the process was seamless. I highly recommend this website for anyone looking to update their vehicl
Sophie H.
I received the data file to update the GPS map of my Nissan Connect 2 and I must say I am very impressed with the quality of both the service and the data. The instructions were clear and the process was seamless. Now my Nissan is ready to take me anywher
Emily P.
I received the data file to update the GPS map of my Nissan X-Trail 2015, and I must say the service was top-notch. The information provided was accurate and the process was seamless. Will definitely recommend to other Nissan owners!
